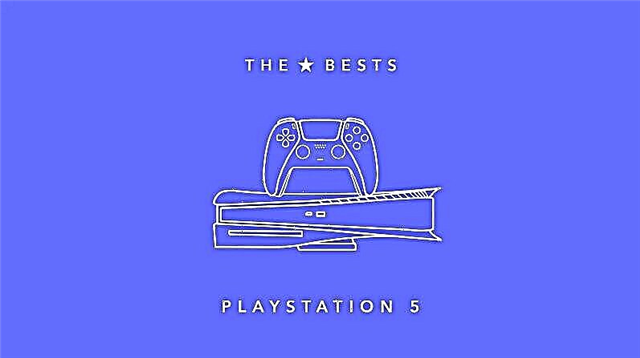Ända sedan Google släppte Android 10 eller Pie-uppdateringen för alla enheter. Det har blivit populärt bland Android-användare tack vare sitt mjuka mörka läge, nya färgteman, fokusläge och andra förbättringar. Alla Android-smarttelefontillverkare har också börjat rulla ut den här uppdateringen till sina enheter.
Som vi alla vet, när Google släpper nästa version av Android, kommer vi att se nya och ytterligare funktioner som Google har implementerat i sin nya version av Android. Så att prova alla funktioner kommer alltid att vara den bästa upplevelsen.
Så efter att ha granskat alla dina förfrågningar idag har vi kommit fram till en enkel metod som låter dig göra detkör Android 10 på din PC. JA!! du läste rätt, du kan installera den senaste versionen på en Windows-dator.
Fram till nu har du bara kunnat använda Android på din telefon, men nu kan du använda den på din PC, oavsett om det är en Windows- eller Linux-dator, och till och med en Chromebook, allt är möjligt tack vare Bliss OS.
Varför Bliss OS?
Bliss OS är ett OS-projekt med öppen källkod baserat på Android som innehåller många anpassningsalternativ och ytterligare säkerhetsfunktioner. Till skillnad från Android x86-projektet ger Bliss OS ett vackert användargränssnitt för att interagera med några av de coola funktionerna du använder på din Android-telefon. Det är lätt att installera och lätt att använda.
Det bästa med att använda Bliss OS på din PC är att om du inte har fått Android 10-uppdateringen på din telefon än så kan du installera den på din dator och satsa på Android 10 på din PC gratis, låter det intressant? Även om smarttelefonen fortfarande kör Android 10 vill alla uppleva samma upplevelse på den stora skärmen med den kraftfulla hårdvaran som är möjlig på en PC.

Funktioner i Bliss OS
Visuellt har Bliss OS samma startstil för skrivbordet som andra Windows-operativsystem. För några år sedan tillkännagav Jide ett liknande Android OS som körs på PC som heterRemix OS. Men senare slutade utvecklarna att släppa den, men ändå lanserade de Remix OS-emulatorn som låter dig köra Android-appar och -spel på din PC.

Här är några av funktionerna som Bliss OS har.
- Den kommer med anpassnings- och temaalternativ.
- Bliss OS kan anpassas till alla skärmstorlekar, så du behöver inte kompromissa med perfekt bildkvalitet.
- Bliss OS är byggt med hastighet och stabilitet i åtanke, med inställningar för att hantera de mest krävande applikationerna.
- Batteribekvämlighet: Det finns ytterligare alternativ som hjälper dig att justera batteriförbrukningen till den optimala nivån.
- Den tillhandahåller ofta AOSP-säkerhetsuppdateringar, så använd den utan problem.
Hur man installerar Android 10 tillsammans med Windows 10
Så det handlar om Bliss OS och jag hoppas att du nu vet att det kan hjälpa dig att köra Android 10 på PC, Linux eller till och med Chromebook. Tja, detta är tillräckligt för att veta om detta operativsystem med öppen källkod. Här är rätt sekvens för att dubbelstarta Android Pie och Windows 10 med Bliss, utan att slösa en sekund, låt oss komma igång.
Vad du behöver
- Bliss OS ISO (https://blissroms-x86.github.io/)
- Rufus
- USB-minne minst 8 GB
1. Inaktivera säker start
De flesta leverantörer levereras nu med UEFI BIOS, så i det här fallet måste du inaktivera säker start innan du installerar den.
För att inaktivera säker start, navigera bara till BIOS-menyn med (F2, F9 eller vad ditt systemnyckel nu är, om du inte känner till den exakta nyckeln, googla bara på den, du hittar den), eller så kan du inaktivera säker starta upp via Windows-inställningar.
- Gå tillinställningar Windows 10 >>Uppdatering och säkerhet >> Återhämtning.
- Våterställningsinställningar klicka på alternativetstarta om nu.
- Du kommer att tas till en speciell startmeny där du behöver klicka påFelsökningsalternativ.
- Klicka nuavancerat alternativ och väljUEFI-firmware-inställningar.
- Härifrån kan du enkelt inaktivera säker start.
2. Skapa en partition
- Högerklicka på "Den här datorn" på skrivbordet och välj "Kontrollera".
- Gå sedan till verktygdiskhantering från listan till vänster.
- Välj en partition med tillräckligt med utrymme (minst 8 GB) och högerklicka sedan på det avsnittet >>Krympvolym.
- Ange storlek imegabyte, till exempel, om du vill skapa en 7GB partition, infoga sedan 7168MB, efter att ha valt den partitionsstorlek du vill ha, klicka på "Komprimera".
- Din partition har nu skapats. Starta nu Rufus och välj den nedladdade BlissOS.iso-filen och välj sedan USB-enheten. (Håll USB-minnet anslutet till datorn, ta inte bort det)
- Klicka slutligen på OK.
3. Installation
- Starta nu om din dator och tryck på startmenytangenten om du har ett Dell-moderkort och tryck sedan på tangentenF12 , en annan tillverkare har en annan startmenyknapp (så googla på det).
- När du har öppnat startmenyn väljer du din USB-enhet.
- Där kommer du att se Bliss OS-installationsmenyn och du måste väljaDet 4:e alternativet, som kallas "Installera Bliss OS 12".
- Nu kommer du att få upp partitionsschemat och välja den 7 GB-partition vi skapade tidigare.
- Formatera sedan partitionen i ext4-format.
- Efter formatering av partitionen bör installationsprocessen börja.
- När installationen är klar kommer du att uppmanas att skapa en diskavbildning som krävs för intern lagring, precis som på en Android-smarttelefon, så välj bara alternativetJa.
- Din Android 10 kommer nu att installeras på din dator.
- När du är klar, starta om din dator efter att laddningslogotypen visas, du kan välja ett annat OS BLiss Android 10 eller Windows 10.
- Klart, din dator kör nu Windows 10, 8.1, 7 och Android 10.
Detta är det! Nu kör din dator Android tillsammans med Windows 10, du kan välja vilket operativsystem du vill köra medan grubmenyn visas.
Det är allt för idag!
Jag hoppas att du gillade det här inlägget och känner dig som Android på din PC nu. Faktum är att Bliss OS är ett OS med öppen källkod, vilket innebär att utvecklare från hela världen kommer att bidra mer till detta projekt. Om du stöter på något fel under installationen, skriv gärna en kommentar.
Hjälper det här inlägget dig lite? Om ja, dela det här inlägget med dina kollegor och låt dem veta att de också kan köra Android på sin PC, Linux eller Chromebook, om du behöver fler intressanta och användbara guider som den här, prenumerera på den här bloggen och håll utkik tills vidare.